Troubleshooting
Your SimuRide program will come with a manual file in the software package. Consult this document when installing and configuring your SimuRide. Your steering and other external hardware comes with instructions. Consult these instructions when installing and our document when configuring your hardware to work with SimuRide.
There are some common errors that occur that help you determine which settings need to change or which installations need to be re-done for the SimuRide to enable it to run smoothly. While we have settings within the program aiding slower computers run SimuRide smoothly, do please compare your hardware specifications to our minimum requirements.
Before taking any other steps, we recommend referencing the PDF manual that comes with your respective version of SimuRide, which can also be downloaded here: SimuRide PE | SimuRide HE
FAQ
Q: I’ve just received my software from you and installed it. It appears to load correctly, the start menu appears, I click start, and the files load. It then goes back to the start menu and “Viewer HE” appears over the A+B logo bottom left. The program then locks up. My computer matches required specifications and the resolution is set correctly.
A: Close and reopen the program. In the main Menu please select Setting and change the Full Screen to Windowed option; it should solve the problem. Sometimes other processes take over the Viewer HE (SimuRide program), depending on the priority setup during the OS installation. For example your task bar can go over other programs. In such situation please click right mouse on the task bar, select “Properties” and uncheck the option “Keep your task bar on top of other windows”.
Q: I am getting a blank screen after I start the SimuRide Home Edition practice drive. What is wrong and how do I fix it?
A: The first step is to check that your computer’s graphics card and processor meet the minimum requirements listed at the bottom of the Home Edition page. There are settings within the SimuRide main menu that may help some slower computers run the software smoothly. One at a time, change these settings and try to run the program again:
1) Setting > Change Full Screen to Windowed or Full Screen with Screen Synchronization
2) Setting > 3D Acceleration, select Software Acceleration
3) Setting > Reduce Distance to View Objects
4) Setting > Quality/Processing Speed > Change to a lower option
If you are still experiencing problems, check that appropriate driver has been installed for your graphics card (if new, the manufacturer should provide this on CD). Otherwise, run the SimuRide HE on a computer that has at least the minimum requirements.
Q: “Starting the engine, always press the brake pedal” message is flashing when I begin a drive. I am pressing my brake pedal but I cannot start my engine.
A: Please make sure that you have completed or checked the following:
1) You have read the Manual file on your SimuRide main Menu/Help about manually configuring your pedals in the Steering Configuration program.
2) You have properly installed the software or driver that accompanied your steering wheel device (if applicable).
3) You have calibrated your steering wheel set by accessing the device through your Control Panel > Devices or Hardware > and the name of your game device. Go to Properties or Settings and select “Calibrate” and follow the instructions. If you cannot find your game device in Game Controllers or Hardware, your device software is not installed properly. Reinstall the software or steering wheel and follow the manufacturer’s instructions.
4) You have manually configured both pedals correctly and remember which buttons or keys on your keyboard were assigned to “Ignition” and “Starter” in the Steering Configuration program. If you selected Default controls after configuring your pedals, your Ignition and Starter will be “Z” and “X” respectively.
5) When you press “Start” in SimuRide, you see gauges at the top of your screen. You have pressed your pedals and turned your wheel and noted if the gauges moved or did not move at this time. You are pressing the brake pedal when you are pressing the button assigned to “Starter” after pressing the button assigned to “Ignition”.
Please download the latest update for Home Edition (link on the Home Edition page or FAQ). This will install a visual gauge of your steering device input into the Steering Configuration. After it is automatically installed, open Steering Configuring through the Start Menu or through the A+B Software file folder. When you move your wheel and press your pedals, the yellow bars on the right should respond. Press “Start” to begin manually configuring your pedals.
If the bars do not respond when your pedals are pressed, please check that your device is compatible with your computer and that you have the proper steering device software installed. Please see “My steering wheel or pedals are not responding to SimuRide” question for more details.
Q: My steering wheel or pedals are not responding to SimuRide. How do I fix this?
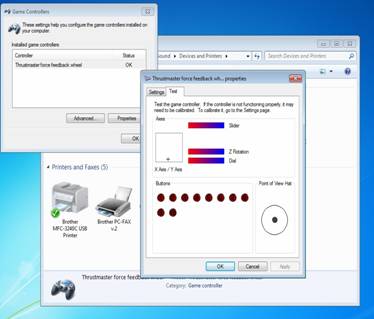
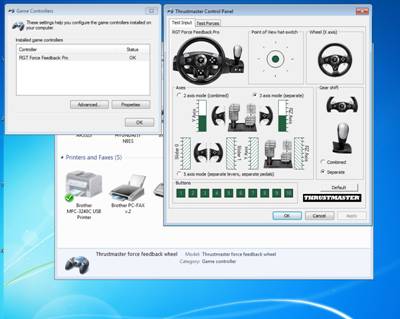
Image 1: Properties when Steering wheel software is not installed.
Image 2: Properties after Steering wheel software installed (example-Thrustmaster), access to Settings available.
A: Please make sure you have the software and driver for your steering set installed properly – these will be provided with your steering set by the manufacturer. Make sure that the Settings in the Properties of your steering wheel set have the “Pedals reported as combined” unchecked. If you cannot see settings in the properties, you need to install the steering wheel software.
“I cannot find the Settings in my Steering Wheel Properties”
To make sure the steering wheel software has been installed, go to your computer Control Panel > Devices and Hardware > Gaming Device and find the name of the steering set that you have plugged into your computer. If the Properties of the steering wheel look like the first image, with only circles that detect input, then the software has not been installed. When the software is installed, you will see a detailed input detection specific to your model of steering wheel. Here you can change the settings of your wheel.
Q: My vehicle and terrain selection menu is empty and I cannot change my vehicle type or terrain.
A: Occurrence: Rare. SimuRide is not seeing some important folders; this is caused by a setting in your Windows Explorer. Please go to your C: drive and select Properties/General and check the last box that reads “Allow Indexing Service” to index this disk for fast file searching.
SimuRide PE
Your SimuRide program will come with a Manual file in the software package. Consult this document when installing and configuring your SimuRide. Your steering and other external hardware will come with instructions. Consult these instructions when installing and our document when configuring your hardware to work with SimuRide.
There are some common errors that occur that help you determine which settings need to change or which installations need to be re-done for the SimuRide to run smoothly. While we have settings within the program than help slower computers run SimuRide smoothly, please compare your hardware specifications to our minimum requirements.
Q: The gas pedal does not perform properly. How can I fix it?
A: Please follow the instructions to setup the steering wheel and install all necessary drivers for it.
Q: My car accelerates very slowly and unrealistically. What can I do to fix it?
A: Please check that your computer meets the requirements that are found on the back of the SimuRide CD cover or online on the product page.
Operating System: Windows (11,10, 7, )
Operating SystemProcessor: 2.66 GHz
Operating SystemRAM: (Windows XP: 1GB) (Windows 7 or Vista: 2GB)
Graphic Card (2 Examples):
1) Nvidia GeForce 7600 GT (not GTS) with 128 MB RAM and 128 Bit Data Bus (or equivalent)
2) ATI Radeon HD 2600 PRO (or equivalent)
To increase performance on slower computers, please go to Settings in the Main Menu and change 4 settings, one by one or all together:
1) Setting > Change Full Screen to Windowed or Full Screen with Screen Synchronization
2) Setting > 3D Acceleration, select Software Acceleration
3) Setting > Reduce distance to view objects.
4) Setting > Quality Processing, choose lower accuracy
If these settings still do not increase performance, you have a computer with less than the minimum requirements; hence, you will need to run SimuRide on a computer with at least the minimum requirements.
Q: My Logitech steering wheel and pedals are not working. I don’t have the option to change ‘degrees of rotation’ and other properties suggested in your manual. How do I fix it?
A: Make sure you have followed the installation instructions from Logitech when installing the wheel set. Your operating system may not have the software to let you modify the steering wheel property; this software should be provided by the steering wheel manufacturer. After this software is installed you will be able see the options we outlined in the manual.
Q: What should the resolution be?
A: The resolution depends on your monitor size and the resolution your computer supports; therefore, you have many of different resolutions to select from the list provided by Simuride. Ensure that the resolution selected in the simulator is the same as the resolution selected in Windows.
Q: Where is the Skid Control?
A: Version 2009 and up has it included in main installation package. Using Version 2008, please install the update that is on the SimuRide disc.
Q: I am getting an error message that reads “Windows cannot access the specified device, path, or file. You may not have the appropriate permissions to access the item.” The Dongle key is in the USB port and I am logged on as administrator.
A: Your operating system may have a setting that only opens music files (example) in your DVD drive. Go to My Computer > DVD Drive and right click to select Properties. Select Autoplay/General tab and change the settings to allow your computer to open the correct file types.
Road Rules and CDL Manual
Q: I have Windows installed on my computer, but your program doesn’t work?
A: Except Simuride, all of our software are protected against copying by Micro vision Corporation. As a result of that, there can be two reasons why you cannot open our application: Micro vision does not support older versions of Windows than Windows 98, or you are not a computer administrator (you have to be logged as an administrator or must have computer administrator rights granted as a user of our software launched before 2007). If you are a home user of your PC, there should not be a problem, as you are an owner/administrator, but if you are using a computer at work or school, you may not have administrator rights. Many companies’ or libraries’ computers are connected to a network protected by administrator; you are there only as a user and you will be not able to run our earlier (before 2007) application. However, you can always ask your administrator for a higher privilege level.
Q: I am located in US and 8 days ago I ordered one of your CD-ROMs; Why haven’t I received it yet?
A: Please wait few more days; usually it takes up to 12 business days. Most of our software is shipped from Canada and sometimes (randomly) the US Custom Officers take shipments for examination. If this is the case, delivery can be delayed for a week or two. We thank you for your patience.
